Home → Sales Information → Printer Friendly Version
Sales Information
1. Adobe Creative Cloud
1.1. What's the Difference between Adobe CC vs. Creative Cloud for Teams?
What are the differences between the types of Creative Cloud membership? This is a question we get a lot, so here's a handy comparison guide on the major differences between Creative Cloud for Teams vs. CC for Individuals. In another article we already covered the all the differences between Creative Cloud Student & Teacher vs. regular.
Creative Cloud for Teams is Adobe's volume licensing solution for businesses, studios, design shops, agencies, companies, offices, schools, and other organizations. It includes everything that CC for Individuals does, but gives you substantially more features and capabilities for managing and working with different users. It's meant for groups (such as small to midsize businesses and departments) with multiple seats using the products at the same time. For large businesses, Adobe recommends Creative Cloud for Enterprise.
The fastest way to get a sense of the biggest differences is to check out Adobe's CC Plans-at-a-Glance comparison page (click to enlarge):
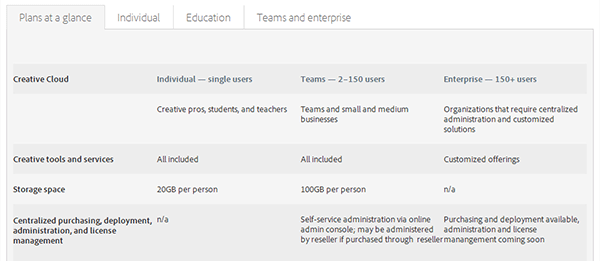
So the Team offering provides everything that Creative Cloud for Individuals does, which means open access to the world's best creative tools (all of the same desktop apps, services, and feature upgrades as soon as they are released) plus unique workgroup capabilities for enhanced file sharing and collaboration (with 100GB of online space for each user instead of 20GB in the individual Complete plans), flexible and efficient license management (for dynamically adding, removing, or reassigning users as needed), usage tracking and reporting, centralized billing, and advanced support services (including two live one-on-one sessions with Adobe product experts per user, per year, via phone and web conference).
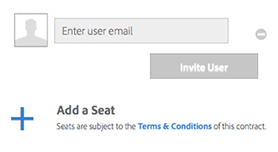
What makes Creative Cause for Teams really different and unique: Administrators can manage it all from a simple but powerful web-based Admin Console to centrally purchase, deploy, and manage all seats within your organization. You can easily add, move, or reassign users to adapt to the way your organization does business so it evolves as your company evolves, and your team members can even be entirely outside of your organization.
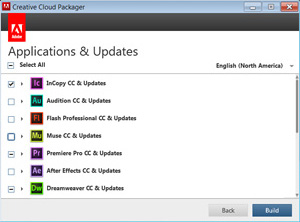
And Adobe's Creative Cloud Packager (CCP) a centralized IT deployment tool allowing you to control and customize how your users install and access both CC products and updates is only offered in the Teams edition. You can use this special utility to build your own customized distribution packages and provide as much platform stability as you like and install ongoing upgrades on your own schedule, whenever you are ready. If desired, you can also block access to online Creative Cloud storage and services while users are on the corporate network.
Some other benefits of CC for Teams include: Achieving a lower cost of entry, taking advantage of predictable budgeting, simplifying compliance management and reporting, helping ensure usage rights with assigned seats, rigorous built-in security, and treating software purchases as an operating expense. Team users also get one extra month of offline grace period when running the CC desktop applications without an Internet connection, including when traveling remotely or internationally.
Related: Do you believe any of these? The 10 Most Common Myths About Creative Cloud
Pricing for the Team product is $69.99/month per seat on an annual basis either paid monthly throughout the year, or prepaid up front. That gives you everything described above. Education pricing (schools, students and teachers, classrooms, colleges and universities) is $34.99/month. International pricing is lower by similar percentages. You can also upgrade from any number of current Creative Cloud Individual memberships to a consolidated Creative Cloud Team membership.
If you only need one application, then there's a new option: CC for Teams Single App. You can choose from Photoshop, Illustrator, InDesign, After Effects, or any one of the rest and it includes all the same Team features for admin, support, and collaboration, together with 20GB of online storage. The regular pricing for the Teams single-tool plan is $29.99/month for the majority of CC products (except for Acrobat Pro DC which is $14.99/month) and for education customers, the same individual tool package is $14.99/month.
All these plans are available directly from Adobe, and there is no minimum or maximum on number of seats you can purchase for your team, group, or SMB. You can buy it with a credit card, PayPal, or purchase order, either paid monthly or prepaid annually. As with the regular Creative Cloud, each user on your Team can choose to run on either Windows or Mac operating system platforms, or both.
Related: Read about the advantages of subscription vs. perpetual.
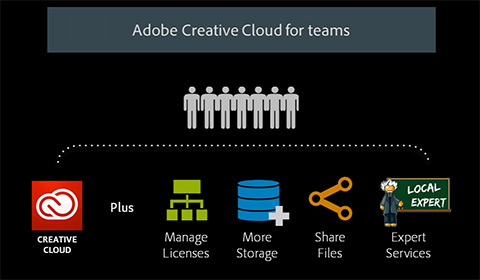
So in a nutshell, Creative Cloud for Teams does everything that the standard CC edition does, but takes it to the next level for multiple people collaborating and working together smoothly.
1.2. Adobe Connect Licensing
Three years ago we decided it was necessary to put a plain-English description of Adobe Connect licensing together. As of March 9th, 2015, Adobe has released Connect 9.4 and with it a whole new licensing model. So, while our old post about licensing has been a great staple for us and the Connect Community, it seems that it is time to put a new version out, rather than just updating the old post.
As we have stated in the past licensing for Adobe Connect is probably near the top, if not at the top, of the list of complicated things to deal with in Connect. It often is either not properly explained or not properly understood and customers can get left with deployments that either don't meet or grossly exceed their needs as a result. This post is intended to be a reference for what the different licensing models do (how they work, limitations, advantages, etc.) but will not discuss pricing. If you are interested in pricing, feel free to contact us directly, sales.quotes@centralit.co.uk.
Adobe Connect is still available in three different deployment options:
- On-Premise (Enterprise) This deployment is typically hosted on your server(s), and behind your firewall. Since it is a server platform product, it is subject to perpetual licensing. This means that the server software itself and all licensing must be purchased initially, but thereafter (year 2, year 3, etc.) only the Maintenance & Support is required to be purchased annually. M&S is required at time of purchase, and is normally 20% of the total Connect product purchase. In some cases, special exceptions and/or agreements, contracts, etc. have been established and agreed upon by the end user(s) and Adobe, so they may differ. Please visit the Adobe Platinum Maintenance & Support homepage for further details. Please also note that On-Premise deployments can also be a Managed Service offering; meaning that the deployment is an On-Premise installation that is managed by another company.
- Hosted (SaaS) The hosted deployment option is also known and referred to as a Software as a Service (SaaS) model. In this case, your Adobe Connect deployment is hosted on Adobe's reserved server clusters. That being said, you are behind Adobe's firewalls. In some cases, having your account Hosted may or may not be the best solution. It is always best to first check with your IT Dept., Systems Admin, etc. to see what may or may not be a requirement. Since there may be several compliance regulations that your institution may need to adhere to, or if you may need full integration with other pre-existing server based products, Adobe's servers may be able to suffice, but those kinds of questions cannot be answered here and now, as the scenarios tend to vary greatly. Hosted account purchases through resellers typically include baseline standard Adobe Connect Help and Support.
- Adobe Connect Managed Services (Enterprise & SaaS) This deployment is hosted on dedicated server(s) and managed by Adobe Systems. It includes all of the benefits of an Enterprise deployment, (adhering to your firewall settings, LDAP and/or AD integration, etc) but since it requires no internal network administration, it feels like a SaaS deployment. It is a perpetual licensing model where all licensing must be purchased initially, and must be renewed annually. In some cases, special exceptions and/or agreements, contracts, etc. have been established and agreed upon by the end user(s) and Adobe, so they may differ. Please contact us directly if you have questions about the Adobe Connect Managed Services option. A PDF overview on Adobe Connect Managed Services can be viewed and/or downloaded here.
While the deployment options have stayed the same, Adobe has re-worked the licensing models for Connect. So here is where you will see the changes. I'll start with the modules that haven't seen a change. New licensing will have the titles in italics.
Meeting Module
- Concurrent User: With this licensing, the total number of licenses you purchase will be the total number of users that can be online in a live meeting at any given time, either hosting or attending a meeting. These licenses are not assigned or applied to named individuals; they are first-come-first-serve. So, if you have 100 Concurrent User licenses, then you can have a single meeting with 100 people, 100 meetings with 1 person each or anywhere in between, so long as the total number of attendees for meetings is less than or equal to your Concurrent User licenses. This model works as a "licensing pool", the same as the Concurrent Learner licenses described below.
- Named Host: With this licensing, a Named Host can host a Connect Meeting at any given time of up to 100 attendees. The licensing model itself refers to a named, specific user (cannot be a general login) that is in the Meeting Hosts Group. For instance, if you purchase 15 Named Host licenses, you have the ability to place up to 15 people in the Meeting Hosts Group. Each of the people in that group can have up to 100 attendees (internal users and/or external users, etc.) in any Meeting Room that they've created. Each Meeting Host Group member can run any one of their rooms at a given time and they must be present in the room for it to have full functionality. This licensing model is best used for frequent usage in Meeting Rooms, or also very adequate for webinars that will not exceed 100 attendees. Meeting Hosts also get Author rights, described below, which gives them the ability to publish Content to Adobe Connect so it may be displayed in their Meeting rooms. This is currently the most popular licensing model.
Note: Named Host and Concurrent User cannot co-exist on any Connect deployment, as they are both representative of the Meeting Module
Content Module
- Content Publish Also known as Author licenses. These licenses are indicative of Content Module within Connect. This will give anyone placed in the Authors System Group the ability to publish Content to Adobe Connect for on-demand access. For instance, if you purchase 15 Content Publish licenses, you have the ability to place up to 15 people in the Authors System Group.
Note: Content Publish licenses are purchasable for On-Premise Connect deployments, as the Content Module is open to an unlimited number of users. Since you are in control of the amount of disk space available to Connect, you can decide how many individuals you want to be able to push content to the server.
Training Module
- Concurrent Learner With this licensing, Connect is enabled to deploy Curriculums and/or Courses on the system. Any enrolled users will have their results tracked via the lightweight LMS functionality that Connect offers. The concurrency portion translates to having the ability to have up to the total amount of licenses purchased online at any given time, having their results tracked. For instance, if you purchase 100 Concurrent Learner licenses, you have the ability to have up to, but no more than, 100 enrollees online concurrently having their results tracked. Unlimited Curriculums and/or Courses can be created, and you can enroll an unlimited amount of users, but you are capped at how many concurrent licenses you have. So if you have 1,000 enrollees and only 100 licenses, only 100 enrollees can be tracked at any given time, and the remaining enrollees will have the ability to engage in the training content and have their results tracked once the one of the enrollees have completed the training and are no longer accessing the training content.
- Changes with Connect 9.4 The Concurrent Learner module will be for the creation and delivery of on-demand training. The use of the Virtual Classroom, and delivery of Courses within the Virtual Classroom, is no longer associated with the Concurrent User license.
- Named Virtual Classroom Manager (NVCM) With this licensing, a Named Virtual Classroom Manager can create and run a Virtual Classroom at any given time with up to 200 attendees. The NVCM can also create Courses within the Training Module of Connect, but they will only be able to be delivered within a Virtual Classroom as synchronous training. This is a simplification from how the Virtual Classrooms used to work, which was through a combination of your Meeting licensing and Concurrent User licensing. This licensing also comes with access to the Events tool. Meaning that members of the NVCM group can create and manage Events to allow users to self-register for their sessions in the Virtual Classrooms or other objects that they have access to in Connect Central.
Note: Concurrent Learner and Named Virtual Classroom Manager licenses can co-exist on any Connect deployment. If you have both, then the ability to deliver both synchronous and non-synchronous training will be available.
Webinar Rooms
- Named Webinar Manager (NWM) In an effort to simplifiy the old Seminar Room licensing and more closely align with offerings from other competitive products, a new licensing option has been created. The Named Webinar Manager is similar to a Named Host for the Meeting module. NWM licenses are assigned to members of the new Webinar XXX Managers group, where the XXX will be the number of attendees that that manager can have in their session. NWM licenses will come in 100, 500 and 1000 seat capacities, and also include the Events module. The NWM can create as many instances of their webinar room as they want/need, but can only run one at a time. NWM must be present in the Webinar room for it to run.
- Shared Webinar Rooms These Webinar rooms work the same as the old Seminar rooms but are only available in capacities of 500, 1000 and 1500 seats. Anyone may be assigned as a Seminar Administrator group (formerly known as the Seminar Host group) and can run a session in those Webinar rooms. Sessions must be scheduled as they have been in Connect 9 to get access to the full licensing limit. Unscheduled sessions can have full access to the licensing limit if no pre-scheduled sessions will cause a conflict.
Note: Named Webinar Manager and Shared Webinar Room licenses can co-exist on any Connect deployment.
Events Module
- No Longer Available for Stand Alone Purchase In the past the Events module was available for purchase independent of any other module of Connect. However, with the changes of the licensing structure of Connect 9.4, this is no longer the case. If you are looking to acquire the Events module for your Connect deployment, you will need to look at purchasing either Named Virtual Classroom Host, Named Webinar Host or Shared Webinar Room licensing.
If you are a current Adobe Connect customer, you will be given a grace period to change any existing licensing over to the new licensing offerings. If you don't have any licenses that are changing, then you don't need to worry about anything, Adobe Connect will remain the same for you. If you are a new customer or an existing customer looking to add new functionality to your Connect deployment, you will only be able to purchase under the new licensing moving forward.
And there you have it, the new licensing for Adobe Connect as of March 9th, 2015. If you have any questions or comments, feel free to post them below. You can also contact us directly and we'll do all we can to help you move forward with your Adobe Connect needs.
2. Buying Guides
2.1. Best Mac for Editiing
What is the best Mac for video editing? It's a question many of our readers ask. Apple Mac OS X computers are especially useful for editing video, and many video editors need to invest in the latest Mac hardware.
But choosing the right Mac for video editing can be a challenge. Apple creates a whole range of Mac OS X laptops (MacBooks) and desktop computers. Although all Apple Macs are great, some Macs are better suited to editing video than others.
With this in mind we've created this video editing buyers guide. In this article we take a look at what a computer requires to be truly great for video, and the features you pay more for. We then look closely at the range of Mac computers available, and the custom Mac built to order options available.
We also look at some of the accessories, software and services available that make sense for keen movie-makers.
Video editing on a Mac: creating movies on Apple computers
Video editing is a challenge for any computer system and editing video professionally requires a high-end system. Of course all Macs can edit video clips, but there's a difference between editing a quick clip for YouTube and making a whole movie.
And Macs are used to make whole movies, and TV shows, commercials and professional online video clips. The Curious Case of Benjamin Button, No Country for Old Men, and Cold Mountain were all reportedly cut on a Mac using Final Cut Pro.
Digital video places huge demands on processor power, graphics power (for rendering) and - above all - storage space. Editing video, especially high definition video eats up hard drive space. And with 4K editing on the way this is only going to become more of the case.
The best Mac for video editing pros: Apple's new Mac Pro

All of the video requirements (perhaps with the exception of storage) leads naturally to the Mac Pro. Apple's new Mac Pro is a performance powerhouse, with either a quad-Core or 6-Core Intel Xeon E5 processor, dual AMD FirePro graphics card (with either 2GB or 3GM GDDR5 VRAM on each card) and integrated PCIe-based flash storage. It's not cheap for consumers, starting at £2,499, but for video professionals it offers high performance for a reasonable price.
The only problem with the Mac Pro is the lack of onboard storage space. For video editing you will need to attach an external hard drive, fortunately thanks to the blazing fast Thunderbolt connection there is little difference between an external storage and internal hard drive.
Apple's consumer Mac range for video editors
If the Mac Pro is simply too expensive you're going to have to start to look at Apple's consumer range. We're going to come right out and rule out the MacBook Air and Mac mini. These are great computers and you can definitely edit video on them, but they do not have enough storage space, screen size, or processing power to be considered the best Mac for video editing.
The situation may change with the Mac mini later this year, or early next year.
Editing video on a MacBook Pro: Best for portability

If you're after a portable solution the MacBook Pro is the one for you. They're all pretty powerful, and the built in Iris Iris Pro graphics in the 15-in models is a capable video editor. The best to get is the top end 15-Inch MacBookP Pro with Retina Display (£1,999). This has a discreet NVIDIA GeForce GT graphics card which will speed up rendering times.
We'd avoid the stock MacBook Pro with non-retina Display. It has a display on 1440 x 900 which isn't high definition video (1920 x 1080). You can spend an additional £80 and upgrade to an upgraded 1680 x 1050 display, which still isn't high definition. So you want see the totality of high definition video on this Mac.
The Retina Display model goes up to 2880 x 1800 which can display every pixel of a high definition video. So if you are a pixel perfectionist then it is worth the asking price.
You get only 128GB of flash storage in the entry level, and 256GB flash storage in the more expensive mode. Neither is going to be enough for serious video editing work, so as with the Mac Pro you will need an external hard drive. With this in mind we think the entry level 13-inch 2.6HHz with Retina Display is actually a good choice. Save the money you'd spend on additional internal PCIe-flash based storage and get a good external hard drive. The 128GB of space is more than enough to run apps like Final Cut Pro and Premiere Pro. So we'd suggest either the 13-inch 2.6GHz with Retina Display (£999) or the 15-Inch 2.5Ghz MacBook Pro (£1,999).
Video editing on a iMac: Best for display
The iMac's marquee feature needs little introduction. The larger model packs a whopping 27in display, which is plenty of space for displaying the two video panels in Final Cut Pro (along with the Timeline and all the other controls).
The entry 27in iMac model also comes with a powerful 3.2GHz Intel Core i5, 8GB RAM, 1TB hard drive and NVIDIA GeForce discreet graphics card. At £1,449 that will do you nicely.
If you want to start throwing in a few upgrades consider getting a 3TB Serial Drive (+£120). If you're feeling flushed you can pick up a 3TB Fusion Drive (+£280).
We'd also suggest upgrading the RAM from 8GB to 16GB (+£160). The additional RAM will make video editing smoother.
Video Editing on a Mac Pro: Best for storage
The old Mac Pro is, or rather was, the best option for video editing. You used to be able to pick up a Quad-Core or 12-Core model, which made light work of video rendering. Plus it came with 6GB RAM on the entry model that could easily be upgraded (usually cheaper via a third party company like Crucial) and it came with a 1TB hard drive, but had four bay slots each capable of taking up to 3TB drives. Again, these could be sourced outside of Apple for less. And it comes with an ATI Radeon HD graphics card with 1GB GDDR5 RAM. Starting at £2,049 this was by far your best option. Unlike the iMac it was a tower so you'd need a display to go with it.
We wouldn't really suggest going back to an older model, but some people still use them happily. We believe it's more forward-thinking to pick up a model with a small amount of flash storage (which is fast for running apps) and to store the video footage on an external hard drive.
Which Mac to buy for video editing?

It depends on whether you are a professional video editor hitting deadlines or an extremely enthusiastic amateur. If you are being paid to render by the hour then go for the Mac Pro. The Mac Pro's faster speed will soon start to pay for itself. If you are just looking for a great Mac to render video then we'd go for the 27-inch iMac. It offers the best combination of speed, storage and comes with a lovely large display to work on. The MacBook Pro with Retina display is a good video editing machine, and the one to get if you need to edit video on the move.
The Mac Pro does have the processing ooomph, however, which will cut down rendering times on big jobs considerably. Time is money, as they say, and the time you save rendering may make up for the initial outlay. It depends on how commercial your video editing endevours are, if it's the principle means by which you make your money then get the Mac Pro.
Apple Mac accessories for video editing
Probably the most important thing to get with your Mac for video editing will be more storage space, a good external hard drive with a fast Thunderbolt connection will help you out.
You'll also be wanting some video editing software. We expect Final Cut Pro will be high on your list. But there's a wealth of other video software programs out there. Including Avid Media Composer 6.5 and Adobe Premiere Pro (which is available as part of Adobe's Creative Cloud plan). Do not underestimate either package due to Apple brand loyalty, Avid Media Composer is still the industry's go-to program for video editing, and Premiere Pro has many advantages over Final Cut Pro for rendering formats. Adobe has also recently introduced Premiere Pro Clip enabling people to edit video on the move.