Home → Office 365 → Outlook on the web → Setting up an Out of Office message
4.1. Setting up an Out of Office message
This topic shows you how to use the Automatic Replies tab. Use automatic replies whenever you want to let people who send you email know that you won't be responding to their messages right away. After automatic replies are turned on, they'll be sent once to each sender.
Set up an automatic reply
To turn on or modify automatic replies, do the following:
-
Open Outlook on the web and login to your account.
-
At the top of the page, select Outlook (or Mail). Or, select the App launcher
 , and then select Outlook.
, and then select Outlook.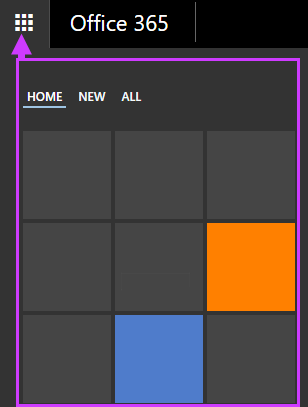
-
At the top of the page, select Settings
 > Automatic replies.
> Automatic replies.Note The setting is also located in the Outlook on the web options. At the top of the page, select Settings
 > Options. Expand Mail | Automatic replies.
> Options. Expand Mail | Automatic replies. - Make the desired changes and click Save.
Use the following information to help you set up your automatic reply:
|
Setting |
Description |
|
Don't send automatic replies |
Select this option to turn off automatic replies. |
|
Send automatic replies |
Select this option to turn on automatic replies. |
|
Send replies only during this time period |
Select this check box, and then enter a start time and end time to control when automatic replies are sent. If you don't set a time period, your automatic reply will remain on until you turn it off, and you'll be reminded you have automatic replies turned on each time you sign in to your mailbox. |
|
Send a reply once to each sender inside my organization with the following message: |
Use this box to create a message that will be sent only to senders who are inside your organization. This option may not be available. |
|
Send automatic reply messages to senders outside my organization |
Select this check box if you want automatic replies to be sent to senders outside your organization. |
|
Send replies only to senders in my Contacts list |
Select this to limit automatic replies to senders who are in your Contacts folder. Senders who aren't in your Contacts folder won't receive the automatic reply. |
|
Send replies to all external senders |
Select this to send your reply to all senders outside your organization. |
|
Send a reply once to each sender outside my organization with the following message: |
If you've selected Send replies to all external senders, enter the reply you want sent in this box. |