Home → Office 365 → Microsoft Outlook 2016, 2019 & Microsoft 365 → Export or backup my contacts, calendar and email
5.3. Export or backup my contacts, calendar and email
Export or backup my contacts, calendar and email
Outlook for Windows
Outlook 2013, 2016, or newer (Windows)
Microsoft ended support for Office 2013 (versions earlier than 15.0.4971.1000) on February 28, 2022 and all versions will be phased out by April 2023. Microsoft ended support for Office 2016 (versions earlier than 16.0.4600.1000) on March 28, 2022.
These instructions are for reference only. Learn more from Microsoft.
- Open Outlook.
- In the upper-left corner, select File.
- Select Open & Export, then Import/Export.
- Select Export to a file, then Next.
- Select Outlook Data File (.pst), then Next.
- To export the entire mailbox, select the name of the email account and continue to the next step. Or, to only export your Calendar or Contacts folder, select the folder you want to export. (You can export one type at a time, so you'll need to repeat these steps to export both Contacts and Calendars individually.)
- Make sure the Include subfolders checkbox is selected, then select Next.
- Select Browse to choose where to save the Outlook Data File (.pst). Enter a file name, then select OK.
- If you're exporting to an existing Outlook Data File (.pst), under Options, specify what to do when exporting items that already exist in the file.
- Select Finish.
- The export begins immediately unless a new Outlook Data File (.pst)
is created or the export is to an existing .pst file that's password
protected.
- If you're creating an Outlook Data File (.pst), an optional password can help protect the file. When the Create Outlook Data File dialog box appears, enter the password in Password and Verify Password, then select OK. In the Outlook Data File Password dialog box, enter the password, then select OK.
- If you're exporting to an existing Outlook Data File (.pst) that's password protected, in the Outlook Data File Password dialog box, enter the password and select OK.
Outlook for Mac
Outlook 2016 or newer (Mac)
Microsoft ended support for Office 2016 (versions earlier than 16.0.4600.1000) on March 28, 2022.
These instructions are for reference only. Learn more from Microsoft.
- Open Outlook.
- If you're in the new version of Outlook, turn off the New Outlook toggle. Otherwise, continue to the next step.
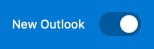
- On the Tools tab, select Export. (If you don't see Export, look for it on the Outlook File menu.)
- In the Export to Archive File (.olm) box, select the checkboxes next to the items you want to export (select all of them to export your entire mailbox), then select Continue.
- In Save As, under Favorites, select the Downloads folder, then select Save.
- You'll be notified once your data is exported. Select Finish.
Export to an Outlook for Mac Data File
When you export to an Outlook for Mac Data File, you can choose to filter information by category or by item type. During the export process, you can choose to keep the exported items in Outlook, or to delete them after they are exported.
Microsoft Exchange and directory services accounts don't export contacts from the directory or items stored in public folders.
- On the File menu, select Export, then Outlook for Mac Data File.
- Choose an option to filter by category or item type. (To export all items in Outlook, select Items of the following types, then select all the checkboxes.)
- Select the right arrow to continue, then follow the instructions. The Outlook for Mac Data File saves with the .olm extension.
Export contacts in a tab-delimited text file
Export contacts and related contact info directly as a tab-delimited text file. You can open this file using other mail, spreadsheet, and database applications. Encryption certificates aren't exported.
- On the File menu, select Export.
- In the Export Assistant, select Contacts to a list, then follow the instructions. Tab-delimited files are saved with a .txt extension.
Export individual items
You can also export single items as individual files either to have as a backup or to use in other applications.
- In the item list, select the item that you want to export. (To
select multiple items, hold down the Command key as you click the
items.)
Item File type Email messages .eml Contacts .vcf (vCard) Calendar events and tasks .ics Notes .html - Drag the selection to the desktop or a folder in the Finder.