Home → Windows 10 → Operating System → How to Prevent Windows 10 from Downloading Feature Updates
2.15. How to Prevent Windows 10 from Downloading Feature Updates
How can I stop or defer Windows 10 feature updates only? Feature updates are also known as major updates that are actually a new version of Windows 10, while cumulative updates are traditional security patches we’ve known over the years. In this tutorial we’ll show you 2 methods to prevent Windows 10 from automatically downloading the next feature updates, without blocking cumulative updates.
Method 1: Prevent Windows 10 Feature Updates via Group Policy
- Open Local Group Policy Editor and navigate to:
Computer Configuration > Administrative Templates > Windows Components > Windows Update > Windows Update for Business.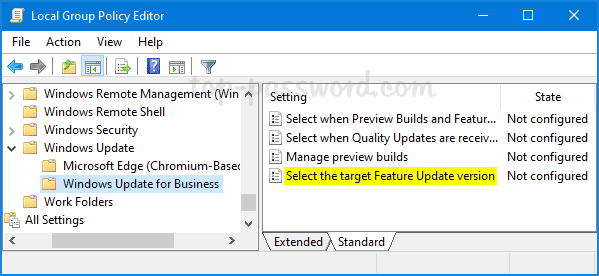
In the right pane, double-click the “Select the target Feature Update version” policy.
- Select the Enabled option. Enter a version number (for example, “2004”) you want to stay on or upgrade to, and then click OK.
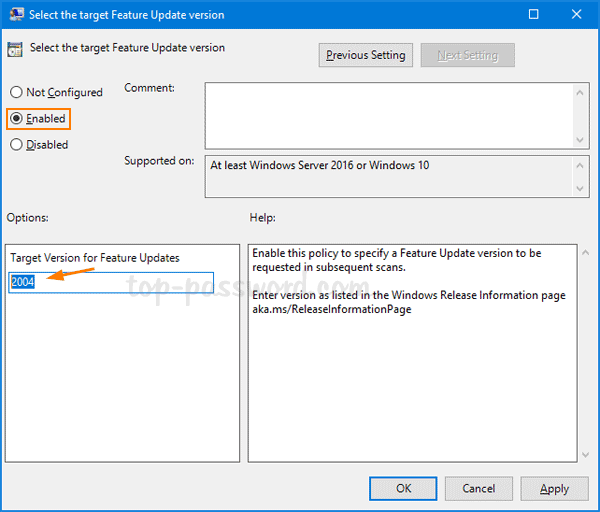
If you’re running Windows 10 1909 and set the version ‘1909’, it will stop Windows 10 from installing any later version including Windows 10 v2004.
- When it’s done, close Local Group Policy Editor and reboot your computer.
Method 2: Prevent Windows 10 Feature Updates via Registry Editor
- Open Registry Editor and browse to:
HKEY_LOCAL_MACHINE\SOFTWARE\Policies\Microsoft\Windows\WindowsUpdate. In the right pane, right-click the blank area and select New -> DWORD (32-bit) Value.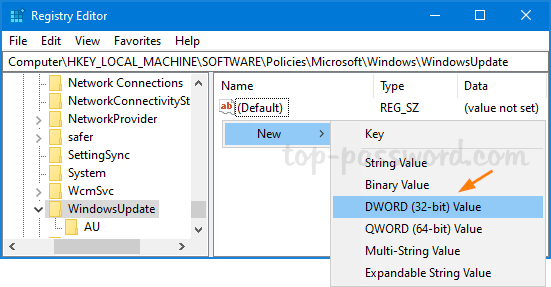
- Name the DWORD TargetReleaseVersion and then double-click it to set the value to 1.
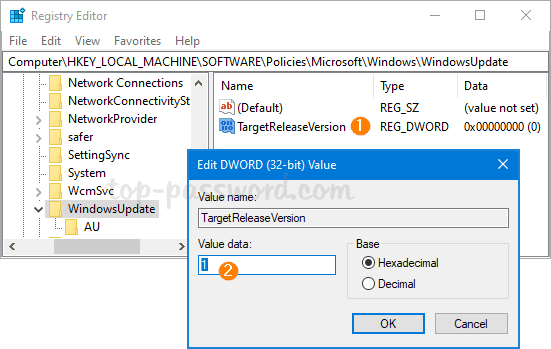
- Use the similar way to create a string named TargetReleaseVersionInfo and set the value to the Windows 10 version number that you wish to stay on. If want to stick to Windows 10 2004 and block newer feature updates, then set it to “2004”.
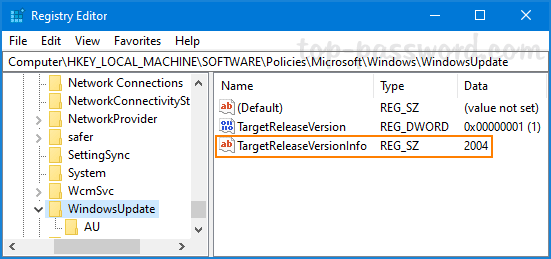
- Close Registry Editor and restart the system to apply the changes.