Home → Office 365 → Samsung Galaxy → Add my Microsoft 365 email to Samsung Email on Android
8.1. Add my Microsoft 365 email to Samsung Email on Android
- Open Samsung Email.
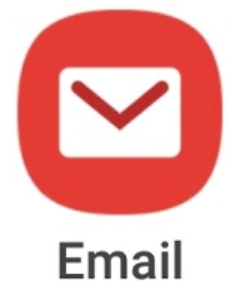
- If you're a new user, skip to step 3. Otherwise, tap
 Menu,
Menu,  Settings, and then Add account.
Settings, and then Add account. - Tap Office365.
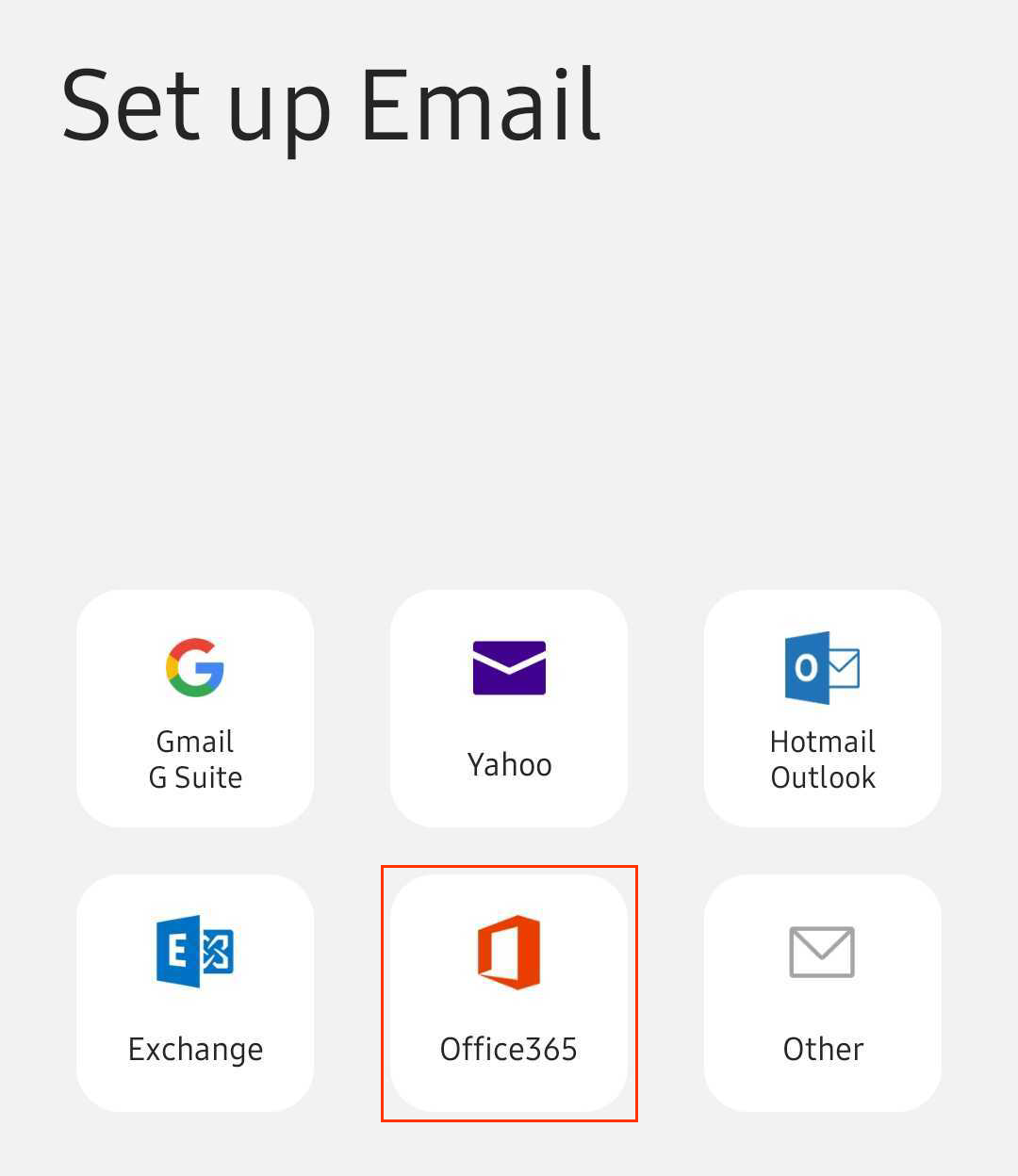
- Enter your Microsoft 365 email address, and then tap Next.
- Enter your Microsoft 365 email password, and then tap Sign In. You might need to choose your account type as Work or school, not Personal, to continue.
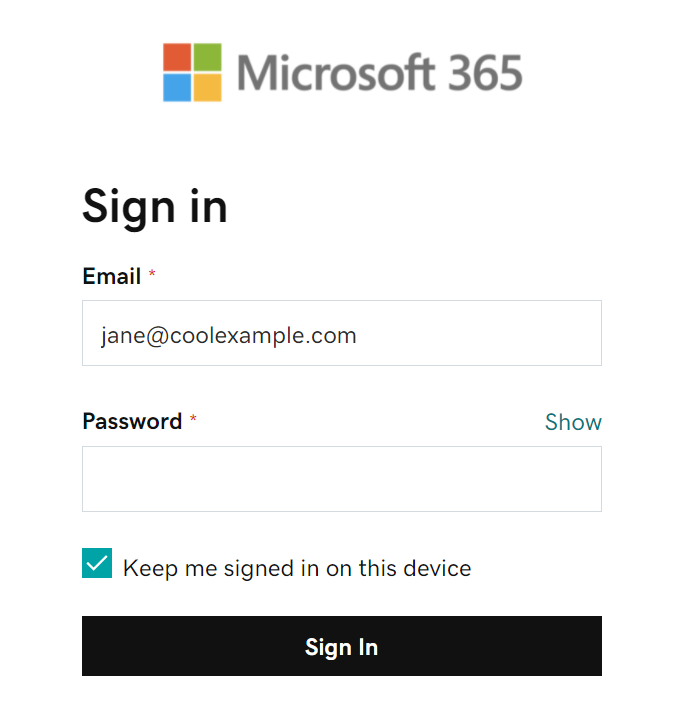
Note: If you forgot your email password, you can reset it.
- If your admin enabled multi-factor authentication (MFA), verify your account or set up the Authenticator app.
- If Microsoft can't find your account, you'll be asked to enter your details manually:
- Username: Your Microsoft 365 email address
- Password: Your Microsoft 365 email password
- Server: outlook.office365.com
- Domain\username: \[Microsoft 365 email address] (example: \jane@coolexample.com)
- If you’re asked if you’re trying to sign in to Samsung Email, tap Continue.
- When you’re asked to grant permissions, tap Accept.
- If you're an admin, tap the checkbox next to Consent on behalf of your organization so your other users don't see this prompt.
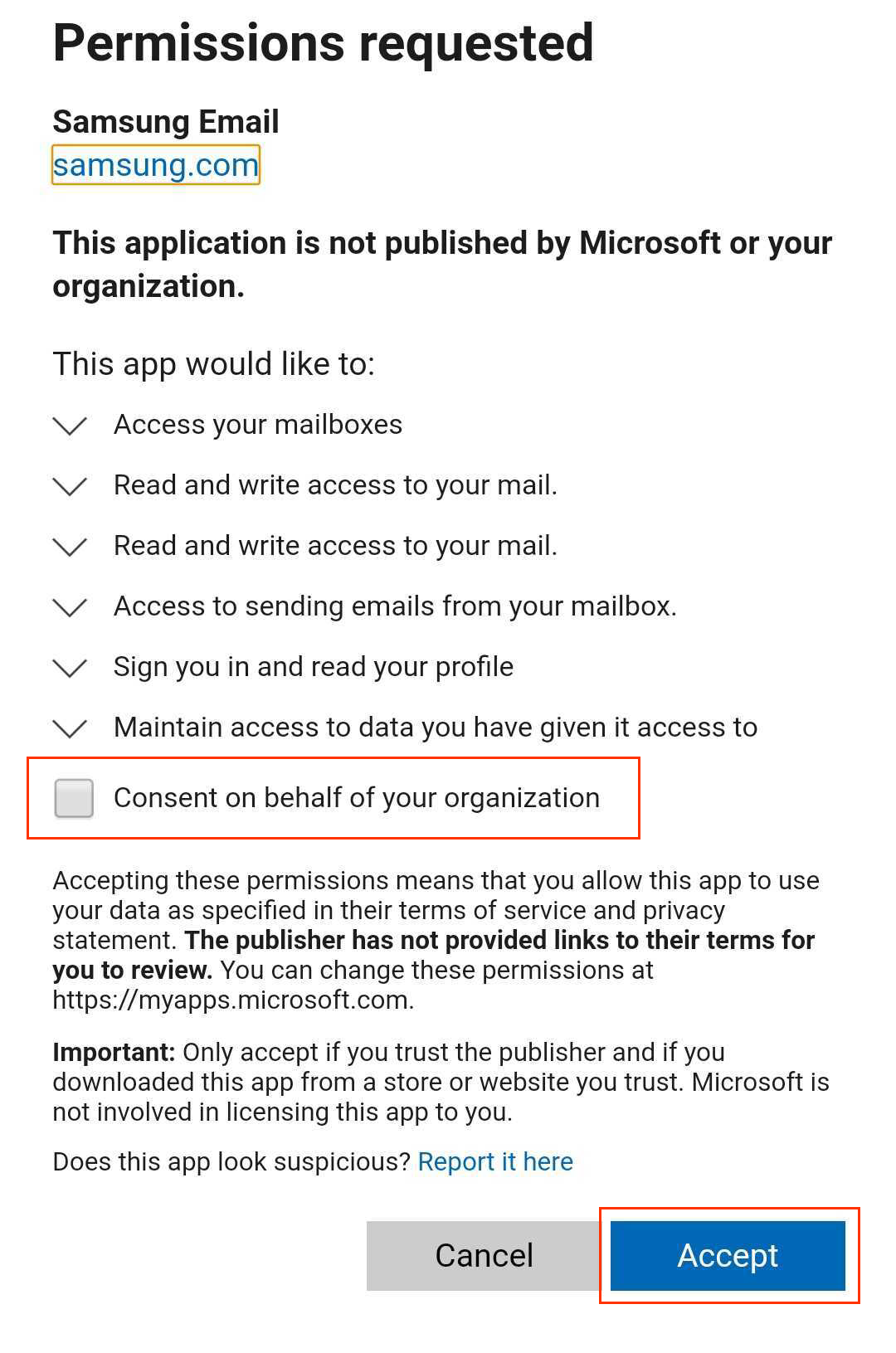
- If you're asked to apply security settings, tap Apply.
- Under Manual setup, tap Done. You can come back and edit these settings at any point.
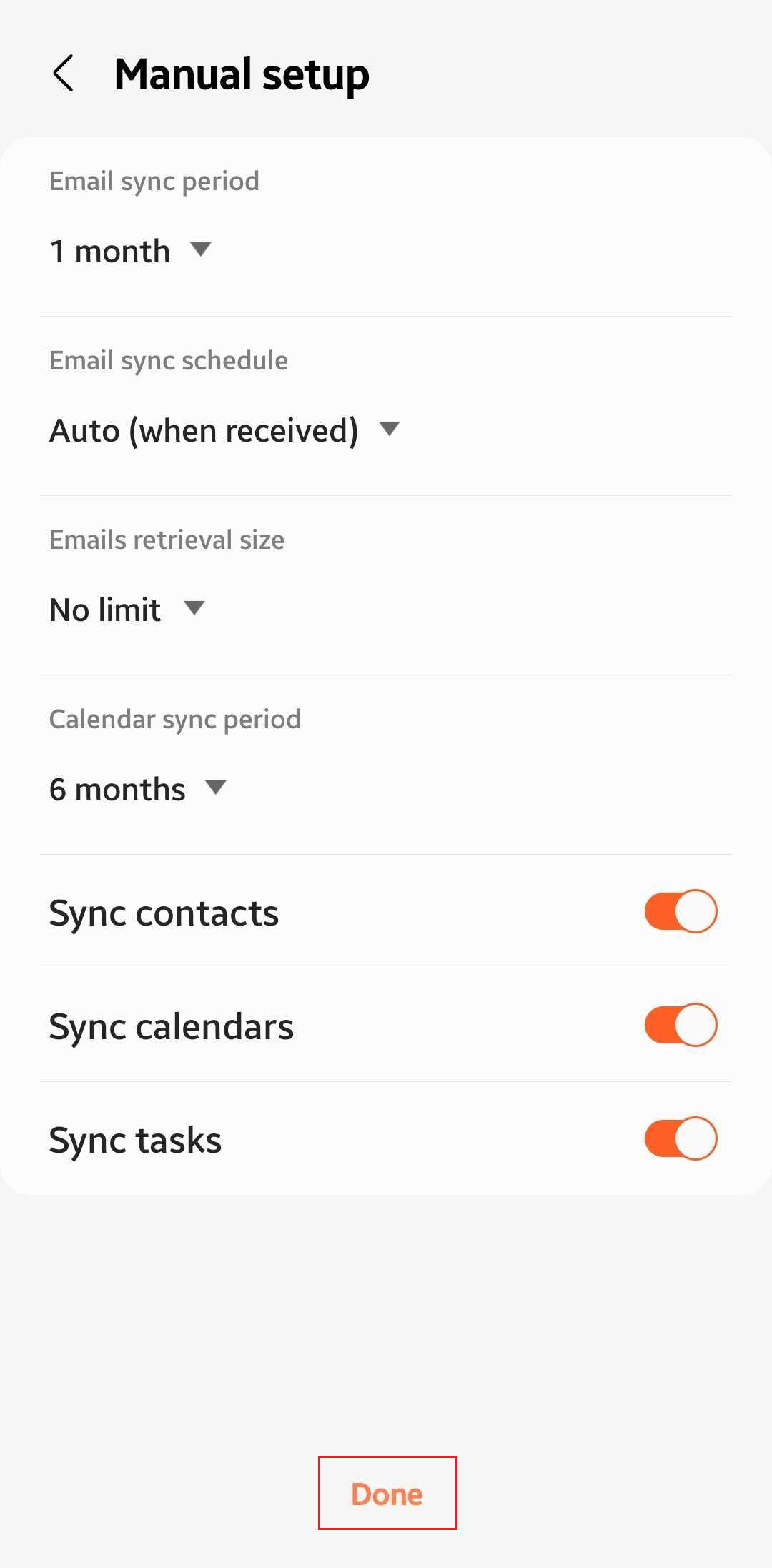
- If you're asked to activate security features on your device, tap Activate.
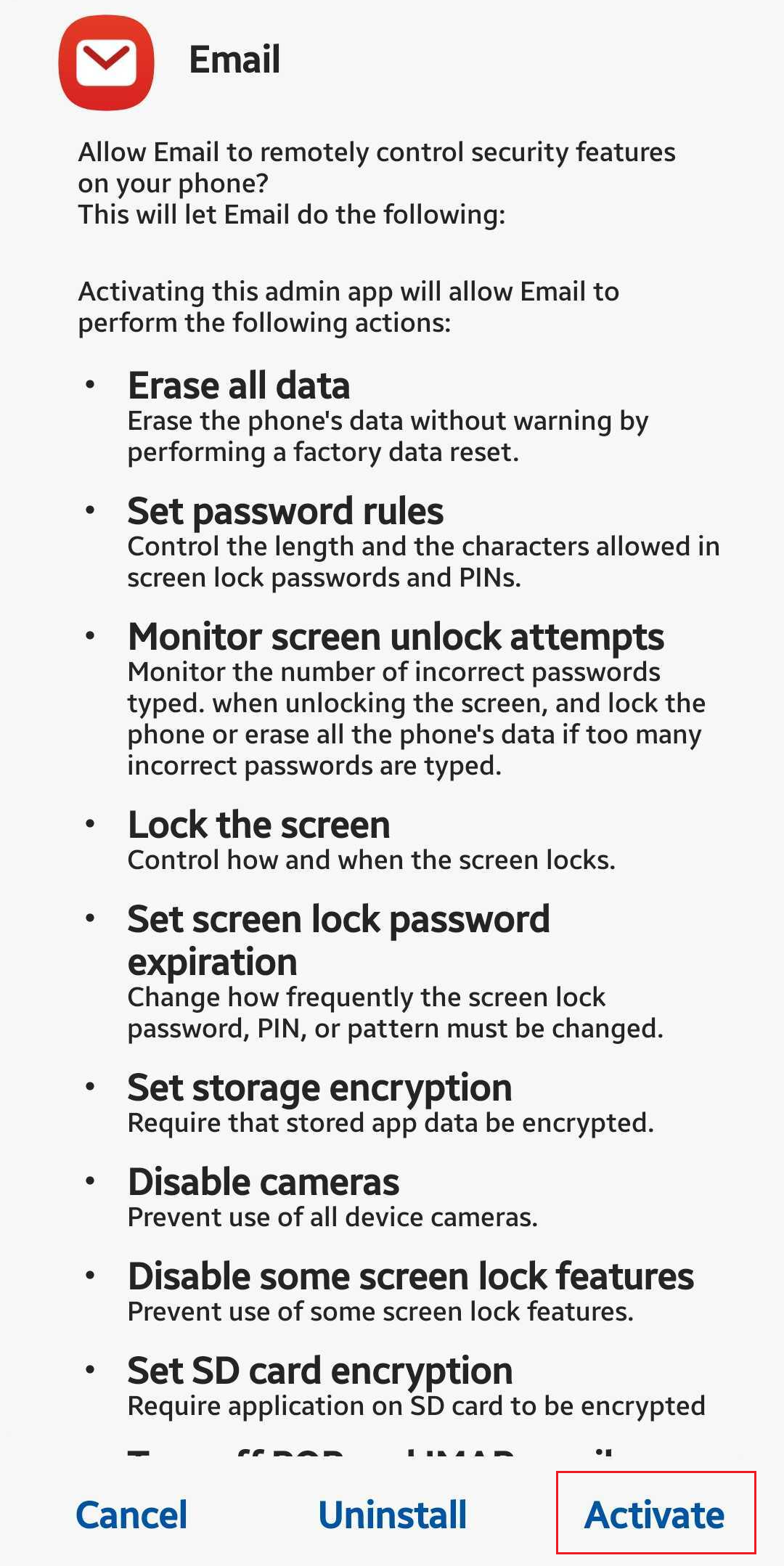
- (Optional) Edit your Account name. This name is visible to recipients when you send email, so you might want to use your business name here.
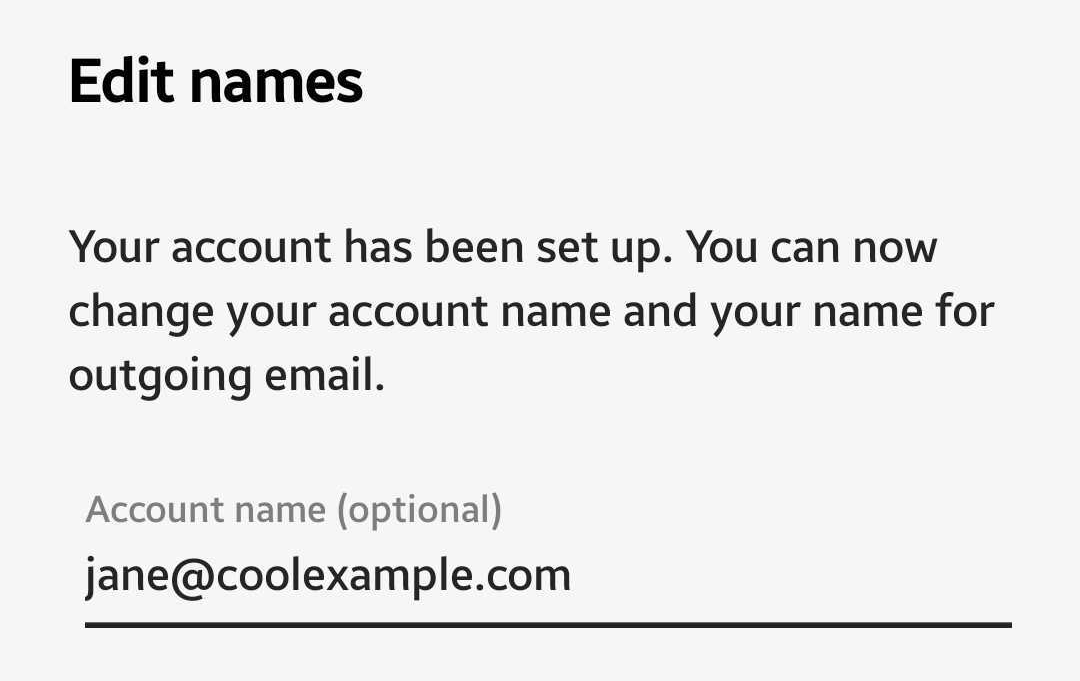
- Tap Done.
Your Microsoft 365 is now set up on your Samsung Email app and you can see your inbox.
This page was: Helpful |
Not Helpful