Home → CIT (UK) Own Services → Using Email and Calendars on your iPhone → Setup SMTP Outgoing Mail
3.5. Setup SMTP Outgoing Mail
If you need to update your Outgoing Server (SMTP) settings at any point after you have set up your email account on your iPhone, this is how you access the Outgoing Server settings. We haven't published any server address or authentication details on here. If they haven't been supplied to you, then please contact Central IT for further assistance.
To get to these settings, click on SETTINGS on your iPhone.
You will see the SETTINGS SCREEN. Scroll down to MAIL > CONTACTS > CALENDARS, and click on that:
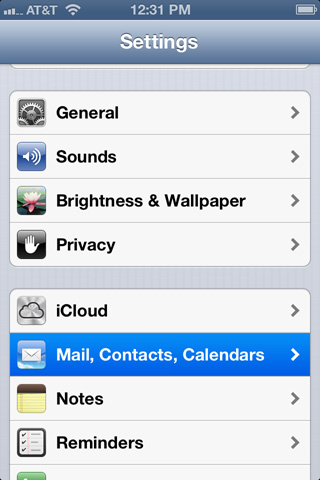
2. Then click on the account you need to update the SMTP settings for. As it's already established, you just choose it from the list of email accounts you have set up on your iPhone or iPad:
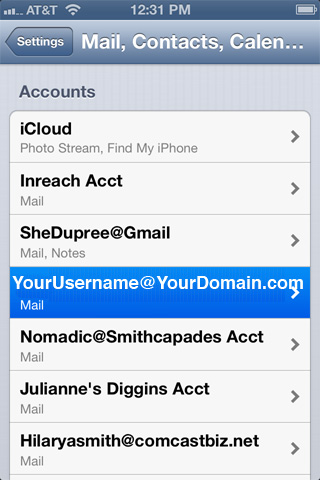
3. You will get to the EMAIL INFORMATION page for that account. Scroll down to the OUTGOING SERVER
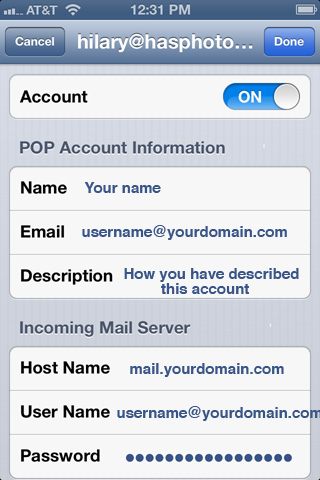
4. CLICK on the OUTGOING SERVER
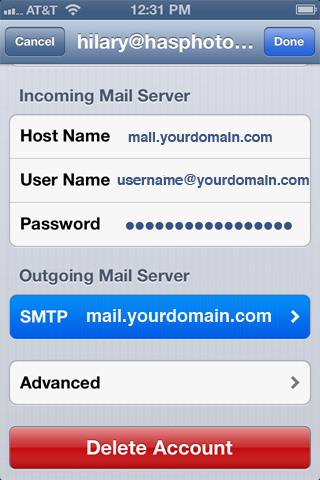
5. Now you will see a list of OUTGOING SERVERS that have been configured on your iPhone or iPad. The one that is currently set to be used with this particular email account is at the top and highlighted: Primary Server. So click on that one.
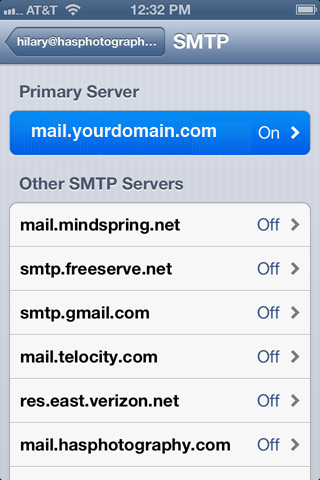
6. Now you will see the settings for that PRIMARY OUTGOING SERVER:
Make sure that:
1. SSL is OFF
2. Authentication is set to "PASSWORD"
3. Outgoing Port is set to "25" or "2525" PLEASE IGNORE THE "587" IN THE PICTURE. Only use "587" if SSL is switched on.
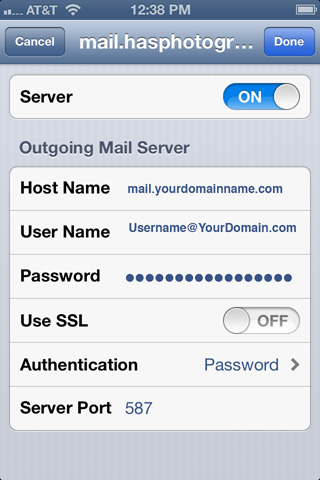
Click "Done"
It will VERIFY these settings.
If it does NOT verify, then something is wrong.
It could be that your password is typed in wrong in this particular area, or did not get saved to this part of the email set up. So type in the password for your email account again, if you're getting an error, and see if that helps.
It should verify.
Then simply click back to the main settings windows.
This page was: Helpful |
Not Helpful